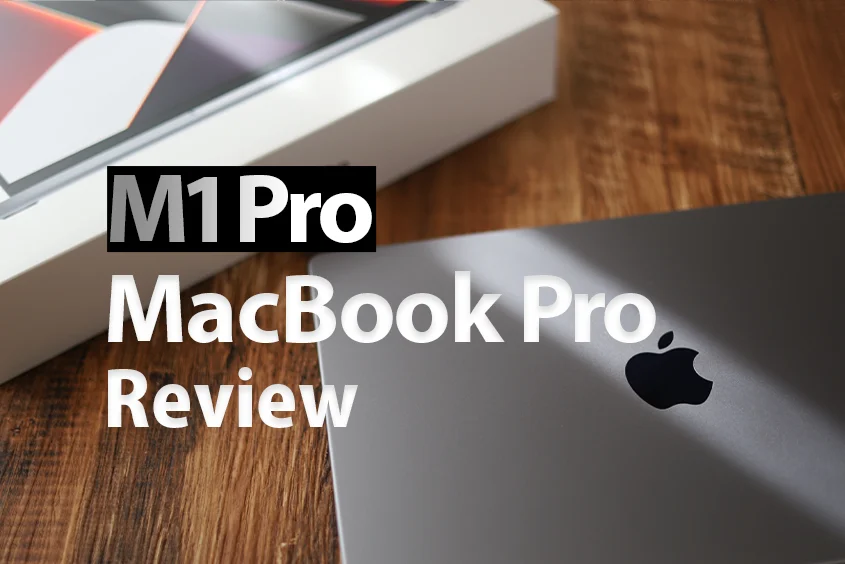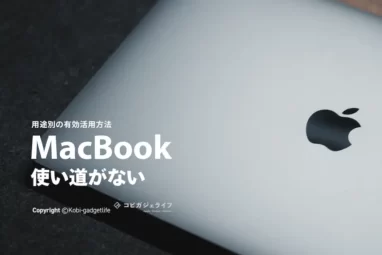2024年 MacBook Pro 14インチ M1 Pro用NIMASOアンチグレア保護フィルム レビュー|やっぱりこれ

※当記事内で紹介しているリンクは一部Amazonアソシエイトリンクがあります
こんにちは!コビガジェライフのこびぃです。
この記事で分かること
- MacBook用のNIMASOアンチグレア保護フィルムの使用感・レビュー
- MacBook Air/Proの光の反射を最小限にしながら映り込みがキレイな保護フィルムのこと
MacBook ProやMacBook Airを購入したならば、保護フィルムはつけるべきです。では、なぜフィルムをつけないといけないのか。
それは「大切なディスプレイを傷からまもること」が一番の理由。
もう一つは「無駄な光の反射を遮って作業効率を落とさないようにすること」です。

ボクもMacBook Pro 14インチ(M1 Pro)を新たに購入した身ですので、絶対後悔しない保護フィルム「NIMASO アンチグレアフィルム」を実際に貼り付けながらレビューをかいていきます。
14インチ用
13インチ用
Mac Book Air/Proと一緒に買うべきアイテムにも選出

13インチMacBookのNIMASOフィルムの記事はこっち

MacBookのディスプレイは裸で使用するのはリスク&デメリットしかない
まずは問いたいMacBookのディスプレイに保護フィルムを貼り付けずに直接使うメリットってなんでしょうか。
- なんとなく
- 保護フィルムを貼るとMacBookのキレイなディスプレイがやや汚くなる
上記のような理由が多いのでは?と感じます。
後者の理由「保護フィルムを貼るとMacBookのキレイなディスプレイがやや汚くなる」はフィルム選びさえしっかりしていると解決できます。
と、なるとMacBookに保護フィルムを貼り付けないメリットってほぼない!
むしろ、割れたりしたら大損害でリスクやデメリットしかない!とボクは言い切ります。
保護フィルムを使用しなかったら長期利用するととんでもないことになる可能性大
保護フィルムを付けずに4年使用したMacBook Airのディスプレイ画像は下記の通り。
保護フィルムを使わずに長期使用した著者のMacBookはこちら▼
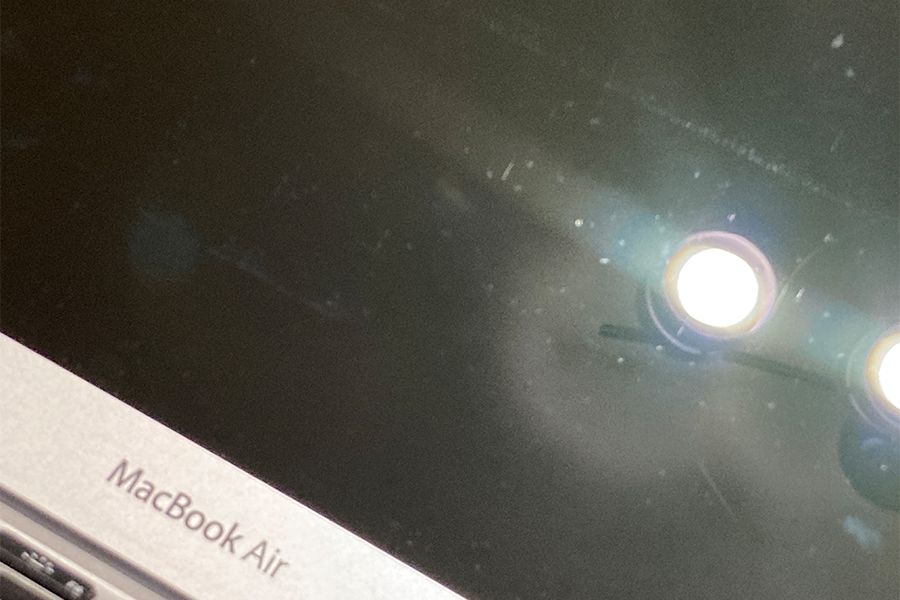
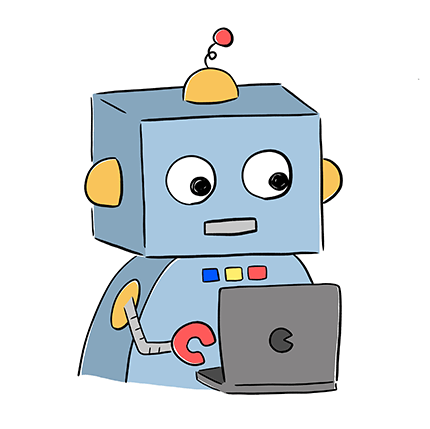 コビロボ
コビロボ傷だらけ〜…
汚れではなく、細かな擦傷なので拭いてもとれません。こうなると売るときに数万円の損失がでます。これはとんでもないことだし、避けたいこと。
保護フィルムを使うメリット「傷を防いだり光の反射を抑えてくれる」神アクセサリー
フィルムをつけるとどんな良い事があるか
- 保護機能の側面もあるので傷を防ぐことができる▶売る時に数万円単位で売却額が変わる
- 太陽光や電球の明るさを低減する▶作業効率が落ちない(アンチグレア保護フィルムに限る)
上記の通り、NIMASOのアンチグレア保護フィルムをつけるメリットが計り知れません。
自分は過去にMacBookにフィルムを貼らずに後悔した経験があります。フィルムが必要な理由と合わせて書いているので参考にどうぞ。

MacBook Pro 14インチ M1 Pro用NIMASOアンチグレア保護フィルムレビュー
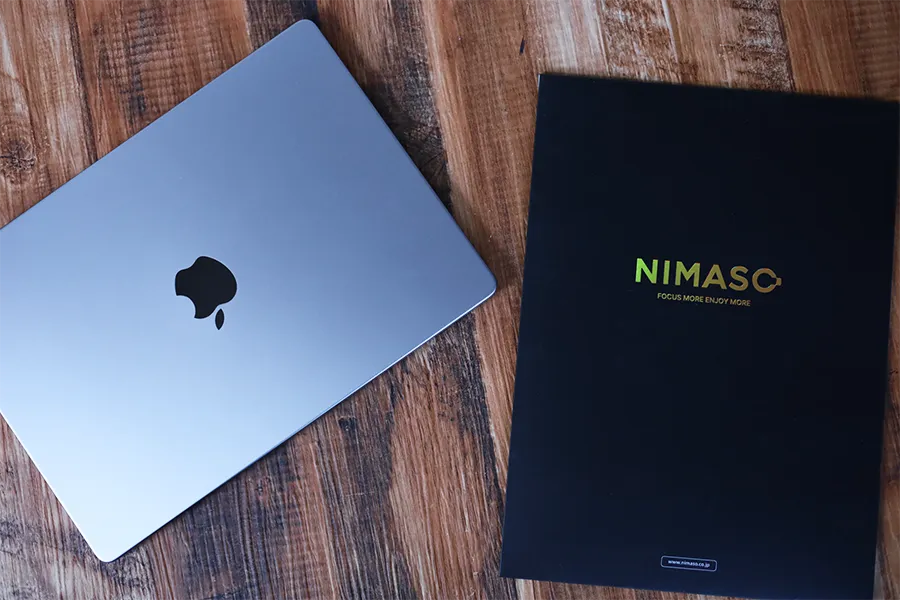
今回、フィルムを貼り付けていくのは2021年発売のMacBook Pro 14インチ M1 Proです。
14インチのMacBookに保護フィルムを貼り付けるのは初めてなので、ちょっと緊張。
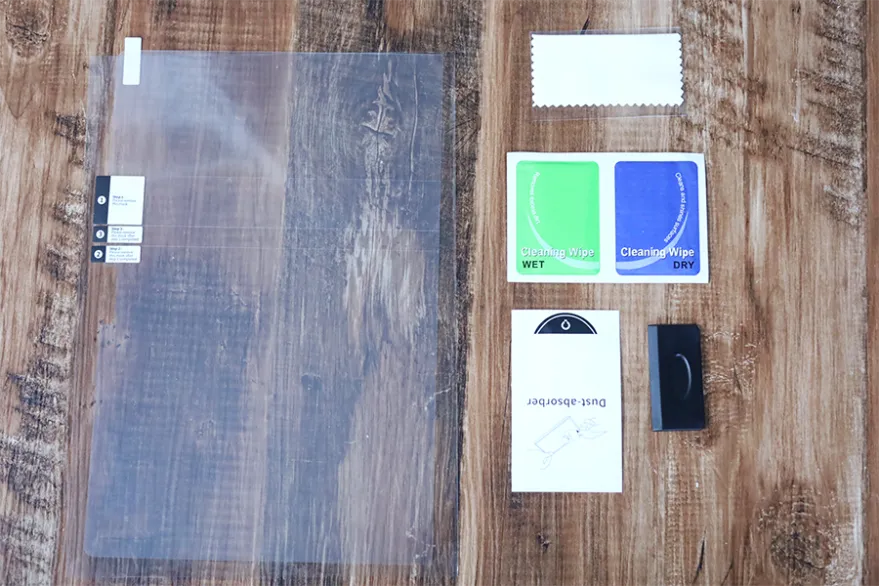
付属品は下記の通り合計6点。
- NIMASOアンチグレアフィルム本体
- ウェットシート
- ドライシート
- ファイバークロス
- ダストステッカー
- スムーサー(空気抜き)
MacBook Pro 14インチ M1 Pro用NIMASOアンチグレア保護フィルムの貼り付け方法
NIMASOのアンチグレア保護フィルムはこれまで保護フィルムの貼り付けをミスして、フィルム貼り付けのトラウマになっている人達の救世主になる。
それくらい貼り付けやすいフィルムの代表格です。
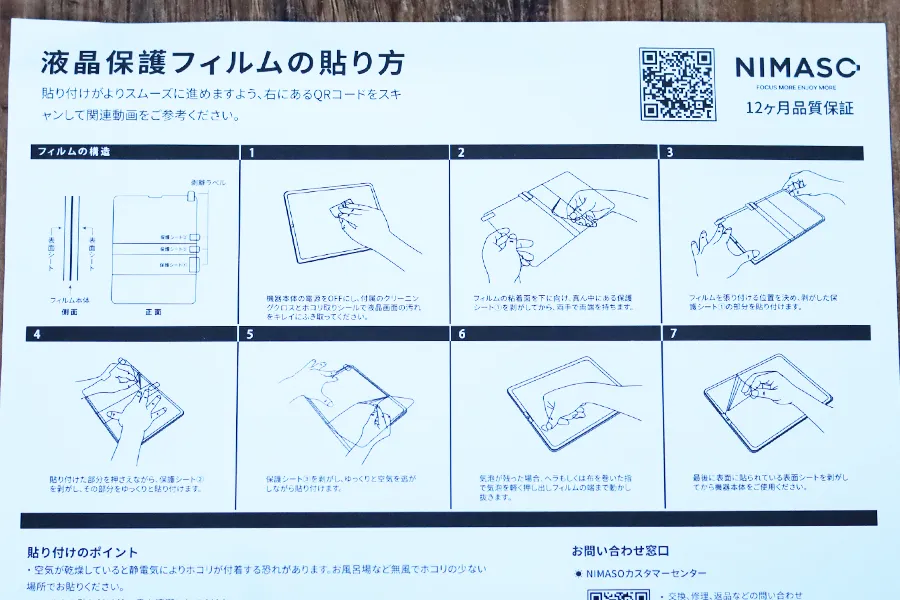
貼り付けて順は説明書欄のURLから飛んで確認することができます。が、念のため下記にも手順を貼っておきますね。
先にステップを紹介しておくと下記のような手順
- ウェットシートでディスプレイを拭き上げる
- ドライシートで拭き上げる
- ファイバークロスで拭き上げる(必要ならダストステッカーも使う)
- フィルムを①からめくって貼り付ける
- フィルムを②をめくって貼り付ける
- フィルムを③をめくって貼り付ける
- フィルムを④をめくって貼り付け完成
では、順にみていきます。
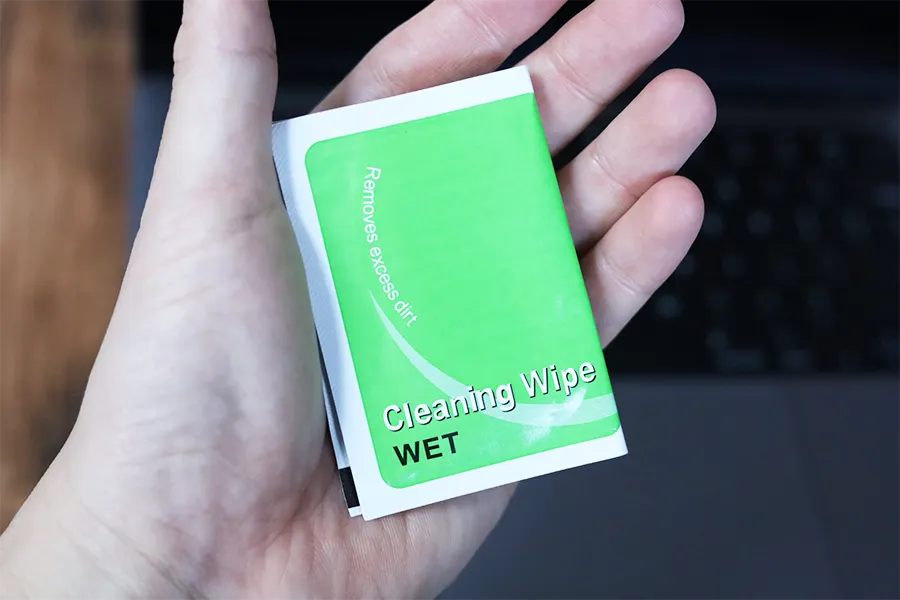
水分でディスプレイが濡れるが、問題なし。
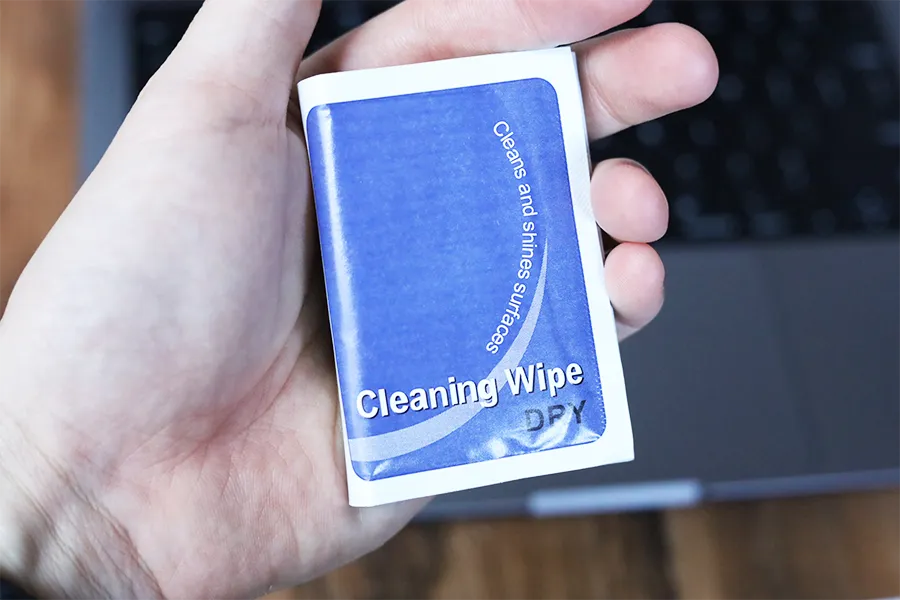
やや濡れたディスプレイを拭き上げカラッカラにする。

ドライシートの毛羽などの微細なゴミを拭き取る。
それでもゴミが取り切れないなら、ダストステッカーでペタペタッと貼り付けてゴミを除去する。フィルム貼りはゴミを完全に排除するのが正義!
不安なら

一家に一台はあったほうが良いエアダスター ダストブロワーでゴミを飛ばす!
iPhoneやiPadなどのフィルムを貼り付ける時やキーボードの掃除にも便利なのでもしなかったら、今後のためにも一本購入をおすすめします。

①をめくって、MacBookの貼り付け位置を決めながらディスプレイにはりつける

②をめくるとシート右側すべてが、ディスプレイに貼り付けることができる。

気泡がはいるので、ここでスムーサーを使って気泡を抜きとる。
 こびぃ
こびぃこの時の↑の画像のようにディスプレイを傷がつかないように床において気泡をぬくとやりやすいよ!

上画像のとおり、キレイに貼れる。

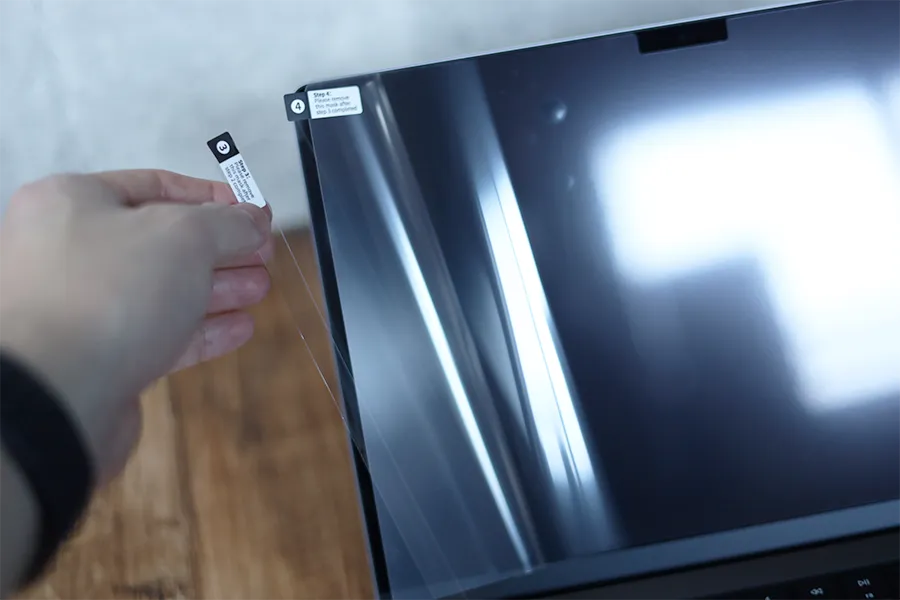
③をめくるとディスプレイ左側を全部貼り付けることができる。
気泡が入れば、さっきのステップ⑤のようにスムーサーで気泡を抜く。
ワンポイントアドバイス



この時点で表面のフィルムはスムーサーなどで傷が入っていますが、最後のステップ⑦で解決するのでご安心を

今まで内側を剥がしてきたシートだったが、④のフィルムは前面。

ペロッと簡単にめくれる

最後まで一気にめくり切る

まっすぐキレイに気泡ぬきで貼り付けることができて完成!
めちゃくちゃ簡単にキレイに貼ることができました。ここでポイントを確認▼
- フィルムを貼り付け前のディスプレイを完全に除去する
- シートは①〜④の順番どおり剥がしていくので簡単
- シートを貼り付けるごとに気泡を抜く
- ④のシートを取り切るまでは表面のシートが傷をついても大丈夫
貼付け後は光の反射を低減してディスプレイがやっぱり見やすい
アンチグレアの保護フィルムって、光を乱反射させない加工上どうしてもディスプレイが曇りがちでしたがNIMASOフィルムはフィルムを貼る前と大差ありません。

画像ではわかりにくいかもしれませんが、フィルムを貼る前の輝度が100%だとすると、フィルム貼り付け後は95%はあります。
輝度はほぼ変わらず、「傷がつかない」「光の反射を抑える」ことができるフィルムってつよすぎないですか?
色彩・彩度の変色もないので、IllustratorやPhotoshop、Premiere Proなどをゴリゴリ使うクリエイターさんにも超おすすめできるフィルム。
太陽光を直接当てても視認性が高い

フィルムを貼る前のディスプレイに太陽光を当てると、ディスプレイに何が表示されているかチェックできないくらい眩しいはず。
ですが、MacBook用のNIMASOフィルムを貼ることによって、太陽光が当たっている部分に「何が映っていて」「何色か」確認できる。
 こびぃ
こびぃこれが最高なんだよね!NIMASOフィルムのおかげでカフェや職場・自宅の窓際で太陽光が入る場所でもパソコン作業が捗るんだ。
 コビロボ
コビロボしかも、ディスプレイを傷から守る保護性能つきだからたまらないね!
電球色と昼白色を当てても乱反射を抑えてくれる
室内やカフェなどでMacBookを使用していると、多いであろうディスプレイへの照明の写り込み。
ライトにMacBookかなり近づけて照明を当てている状態


黄色いタイプの電球色、白いタイプの昼白色、どちらをあてても光の無駄な反射を抑えていることがわかります。
これで作業中に光の映り込みに悩まされることなく、作業スピードを維持しながらMacBook使用可能になるので、やっぱりNIMASOフィルムは最強。
なので、ボクはMacBookもそうですけど、iPhoneのフィルムやiPadのフィルムも基本NIMASOを購入しています。よかったら他のNIMASOフィルムの確認もどうぞ▼
MacBook Pro 14インチ M1 Pro用NIMASOアンチグレア保護フィルムレビュー まとめ
2021年 MacBook Pro 14インチ M1 Pro用NIMASOアンチグレア保護フィルム レビューについて書きました。

今回は新型のMacBook Pro 14インチ M1 Proに貼り付けでした。やっぱりNIMASO製品は最高です!
ディスプレイサイズが14インチにフィルム貼り付けは初でしたが、NIMASOフィルムの付属品とフィルムの性能の良さのおかげで100点で貼り付けできました。
ここから、1年2年とこのNIMASOフィルムを通して
- 傷からMacBookを守る
- 乱反射を防いで常に作業効率をあげる
最高のメリットを享受していきながら、愛機の新型MacBookと日々を楽しんでいきます。
あなたもぜひ愛機を大切に使用するためにこの最高品質のNIMASOフィルムを手にとってみてください。
それでは良きMacBookライフを!
14インチ用
13インチ用
あなたにおすすめのMacBook関連記事
※当記事内で紹介しているリンクは一部Amazonアソシエイトリンクがあります