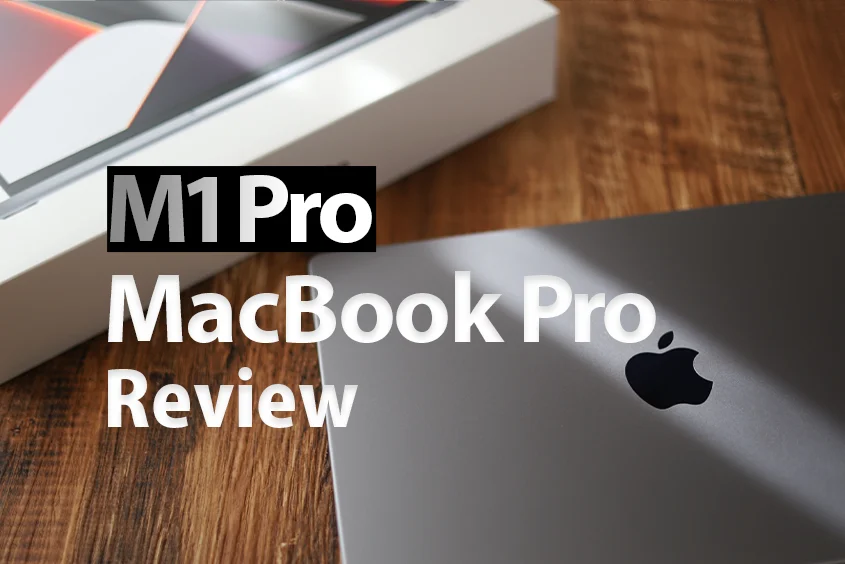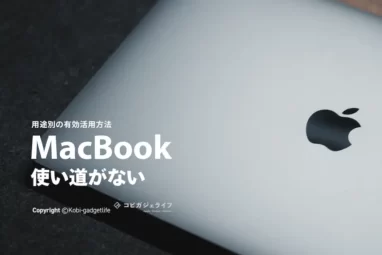2024最新|Macのファンがうるさい時の6つの対応方法。止まらない、すぐに回る時にも効く

※当記事内で紹介しているリンクは一部Amazonアソシエイトリンクがあります
こんにちは!コビガジェライフのこびぃです。
この記事で分かること
- iMac/MacBookのうるさいファンを止める方法
- iMac/MacBookのファンが勝手にすぐに回る時に止める方法
MacBook Air/Proを使用していて、「ファーーーーン!!」ってファン全開の音。「マジで辞めてくれ。」ってなりますよね。
自宅ならまだしも特に外出時なんかは周りにも騒音影響があり、速攻止めたくなります。しかし、これがなっかなか止まらない。
他所様に騒音で迷惑はかけたくないし、Macが熱くて普通に心配になるし…
今回は、上記のようなファンうるさく唸り回って困ってしまっている状態を解消する対処方法と、熱くなってしまっているMacBookを普段から排熱をさせる方法を合わせてご紹介します。
ボクもMacBookを使用していて、ファンがうるさくうなる現象に度々遭遇しますが、本記事の対処方法で直らなかったことはないのでご安心を。
では本記事「2022年最新版|Macのファンがうるさい時の6つの対応方法。止まらない、すぐに回る時にも効く」を書いていきます。
Macのファンがうるさい/止まらない/すぐに回る時に効く時の原因と対処法6つ
iMacやMacBook Proのファンがうるさい、止まらない、すぐに回るときの原因は下記の通り、主に6つ上げられますので対処法をあわせてご紹介します。
Macのファンがうるさい時の対処法6つ
見たい場所にクリックするとジャンプできます。
では、6つを順番に解説していきます。
1. Macのバッテリーを食っているアプリの停止を行う
まずはじめに、1番簡単なiMac/MacBookのバッテリーを食っているアプリを疑いましょう。
iMac/MacBookのバッテリーを食っていてるアプリを探しだして、停止させる手順は下記の通り。
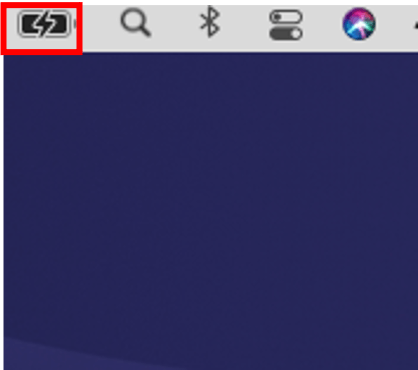
iMac/MacBookのデスクトップ画面右上にあるバッテリーアイコンをクリックする。
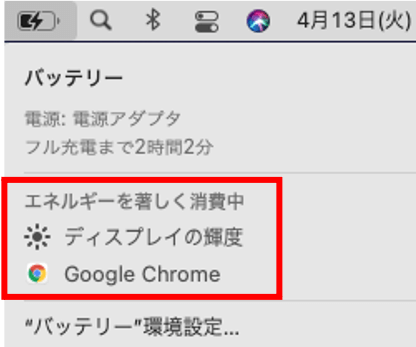
エネルギーを著しく消費中という表記があるアプリを止める。
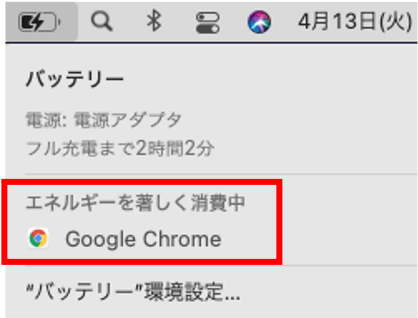
今回はディスプレイの輝度を落として、「エネルギーを著しく消費中」をGoogleChromeだけにした。
上記の通り、CPU負担をかけているアプリがあれば停止して、しばらく様子をみてください。
これ実は、ディスプレイの輝度が負担を欠けていることはよくあるんですよね。手動の場合は目安が大体MAXから6ランクくらい下げた位置。
治ったとしても普段から、バッテリーに負担をかける頻度が高いなら、排熱対策を行い寿命が縮まらないように対策をしておきましょう。
「1.Macのバッテリーを食っているアプリの停止を行う」で、治らない方は以下の対策を行ってみてください。
2. Macに負担をかけているアプリの停止を行う
次にできることとして、自身のiMac/MacBookのCPUへの負担を疑うこと。
iMac/MacBookのCPUへ負担を欠けているアプリを探しだして、停止させる手順は下記の通り。
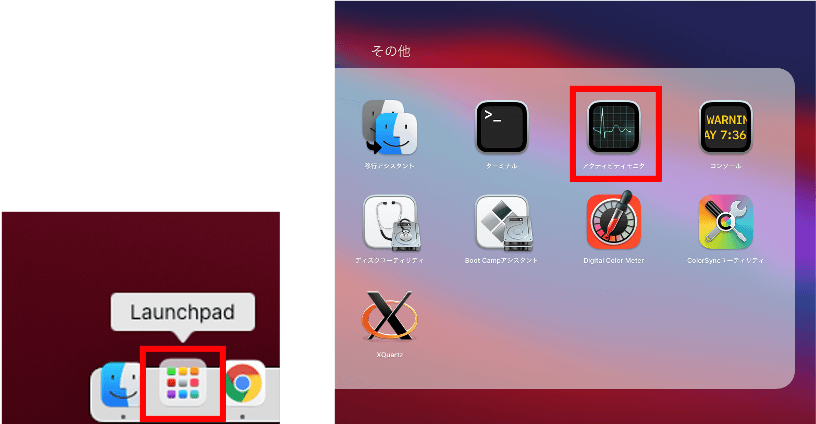
Mac/MacBookのデスクトップからLaunchpadを選択して、アクティビティモニターを開きましょう
あまり使用しないかもしれませんが、アクティビティモニターを次回から、ショートカットで立ち上げたい方は「アクティビティモニターの機能と起動方法*外部リンク」をご参考に。
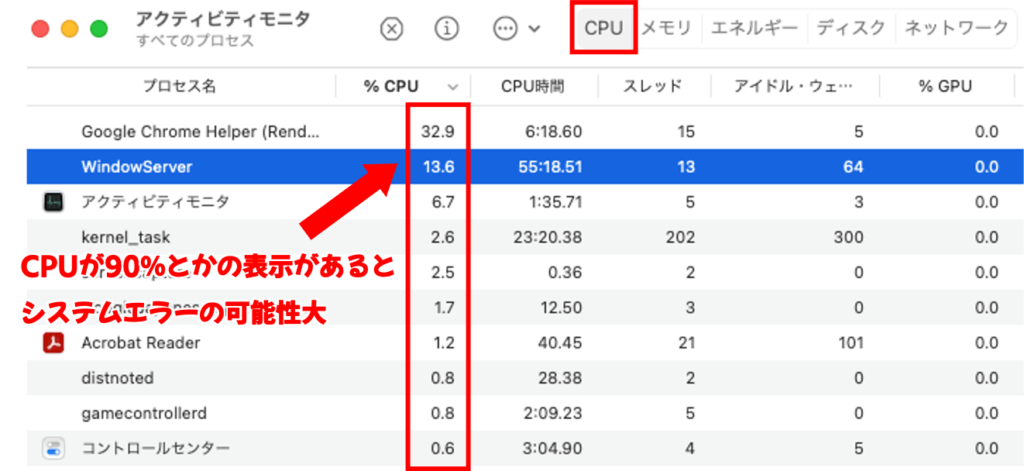
アクティビティモニターが開くと上部タブのCPUを選択して、%CPU順に配列させるとどのプロセスがCPUを食っていて負担を欠けているのか探し当てることが可能。
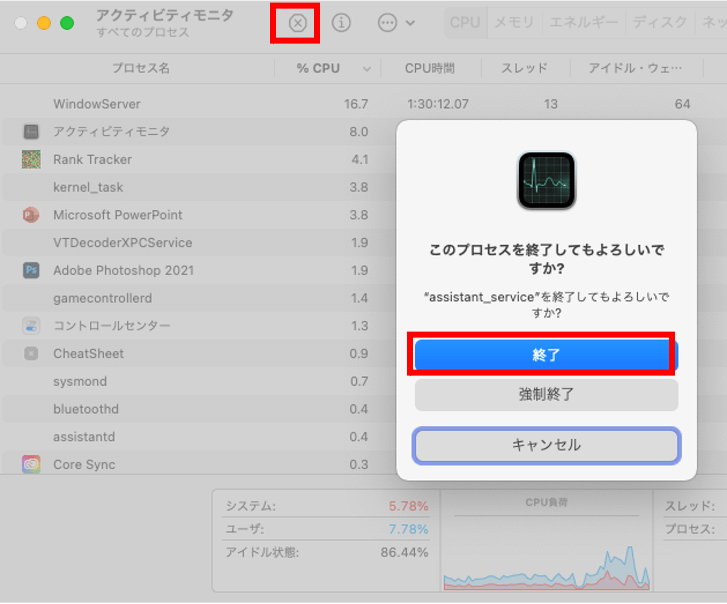
負担を欠けているアプリを×を選択して、終了を押して停止する。
上記の通り、CPU負担をかけているアプリがあれば停止して、しばらく様子をみてください。
治ったとしても普段から、CPUが負担をかける頻度が高いなら、排熱対策を行い寿命が縮まらないように対策をしておきましょう。
「2.Macに負担をかけているアプリの停止を行う」でも治らない方は以下の対策を行ってみてください。
3. SMCリセットを行う
Apple公式サポートによると、「電源、バッテリー、ファン、その他の機能」=システム管理コントローラーのことです。
システム管理コントローラーのSMCをリセットすることにより、電源や照明、ファンの一時的な不具合を解消することができます。
型番やMac/MacBookに応じて対処法が異なるので、下記の手順を参考にしてください。
- システム終了する
- 電源ボタンを10秒長押しして、指を話す
- 数秒待機してから電源ボタンを押してMacBookを起動
上記で直らない場合は以下を試してください。
- システム終了する
- control+option+shiftを同時にすべて7秒間長押し
- 7秒後に電源ボタンも長押し。7秒間長押し
- 7秒後に指を離して、数秒待機してから電源ボタンを押してMacを起動
SMCリセットは、ファンが高速回転してうなる症状以外にも下記のような症状にも効果あり。
- Macが突如スリープしたり電源落ちをしたりする
- キーボードのバックライトが正しく機能しない
- Mac本体のバッテリー充電ができない
SMCをリセットしたけど、まだMacのファンがうるさい、うなる場合は次のPRAMリセットを行いましょう。
4. NVRAMまたはPRAMリセットを行う
 こびぃ
こびぃボクのMacBook Proもよくファンが唸るんやけど、1から順番に対応していって、だいたいこの4番のNVRAM・PRAMリセットで解決することが多いよ!
Apple公式サポートによると、NVRAMとはMacが自動で記憶している設定情報を記憶している特殊メモリのことで、PRAMも同じような情報が保存されています。
そのため、NVRAMまたはPRAMをリセットすることにより、音量、画面解像度、起動ディスク、※カーネルパニックの情報などの不具合を解消することができます。
コンピュータのオペレーティングシステム (OS) の中核であるカーネルが致命的なエラーを内部検出したときに自動的取る安全対策のこと。
NVRAMもPRAMもリセット手順は同じなので、一回の作業で終えることができるので安心してくださいね。では手順を解説します。
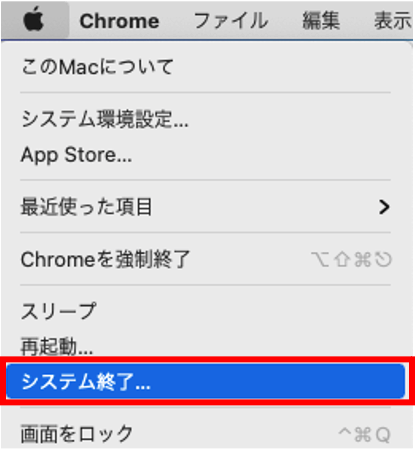
画面左上のリンゴマークをクリックしてシステム終了ボタンを選択する。
Macの電源を入れたあとに、すぐoption+⌘+P+Rキーを同時押しした状態で約20秒長押しする。
※20秒間長押ししている間に再起動のような挙動があります。電源を入れて「ジャーン」と音が鳴るMacであれば、2回目の「ジャーン」が聞こえるまで4つのキーを長押しする。
20秒の間に、Mac起動時のリンゴマークが2回表示されるもしくは「ジャーン」の音が2回なるので、そのあとはoption+⌘+P+Rキーを同時に指を離しましょう。
大半の方は、これまでご紹介した4つの手順でiMac/MacBookのファンがうるさい、止まらない、すぐ回る現象を止めることが可能です。
それでも直らない方は、以下の5.6.を試してみてください。
直った方は今後Macの負担を減らすためにも本記事内の排熱対策をしておくと長持ちします。
5. ファンの回転数をアプリでコントロールする
 こびぃ
こびぃ個人的にはアプリでコントロールすることはあまりオススメしていませんが、一応対策できるので共有しておきます。
あまりオススメしない理由は、ボクが過去にファンがうるさいときに導入したことがあるのですが、相性がよくなかったのかMacのファンが余計にうるさくなり、さらに本体も熱くなった過去があるため。
上記を理解していただいた上で、読み進めてください。
ファン回転数のアプリ「Macs Fan Control」をダウンロードしましょう。
詳しく「Macs Fan Control」の設定する手順は「Macs Fan controlの設定外部リンク」で解説してくれているので参考にしてくださいね。
6. Macが熱くなりすぎているため排熱する
手順は下記の通り
- Macの使用環境(室内温度等)の見直し
- Macを長時間休める
- Macを使用中に排熱させる
順に確認します。
まずはじめにMacに限らず、Apple製品はリチウムイオン電池をバッテリーに採用していることを把握しておきましょう。
1. Macの使用環境(室内温度等)の見直し
リチウムイオンバッテリーは35度以上の環境下で使用していると著しく劣化してしまうんですよね。よって、Apple公式もMacBookの使用環境の適切温度を10℃〜35℃と正式発表しています。
よって、まず簡単にできることは使用環境の見直しです。室内の気温が低すぎないか高すぎないか等、推奨温度で作業をしましょう。
2. Macを長時間休める
次にできることは「Macの電源を落として長時間休める」こと。単純にMacを使わずして、かけていた負担を取っ払ってあげようってことです。
短時間Macを休ませるときはスリープを使うなど、日頃からMacをいたわる環境を作ってあげることも大切です。
3. Macを使用中に排熱させる
Macを使用しながら、排熱する方法は非常に重要。
こちらに関しては少々長くなるので以下の通り、別項で解説します。
MacBook Air/Proを長持ちさせるためにも排熱対策は必須
MacBookを高いお金を払って購入して、排熱せずにMacにダメージを与えて寿命が縮むことはマジで勿体ないです。
そこで、1番簡単で普段の作業効率も上がる一石二鳥のアイテムがあります。
そのアイテムは「MacBook Air/Pro用スタンド」
下画像のようなMacBookスタンドを用意して、MacBookを使用中は常にMacBookと設置面に空間を作ってあげましょう。

HypamerスタンドやBoYataスタンドのようなガッチリおいて排熱を促すことができるスタンドは自宅で使用するなら、相性抜群です。

外部ディスプレイと接続してクラムシェルモードやデュアルディスプレイ時にも重宝するマストアイテム。
MacBookと一緒に買うべきもの20選としても選ばれている優秀なスタンドで、排熱を促していきましょう。

外出時でもMacを排熱したいのであれば、MOFTスタンドがおすすめ。軽くて、タイピングもしやすくてMacBookおすすめ最強アイテムの1つ。
MOFTスタンドは3種類あり、各々特徴が異なります。MOFTスタンド3種類を比較をしている記事で解説しているのでぜひ参考にしてくださいね。
故障する前に普段からMacのメンテナンスは定期的に行うべき
いくら快適のMac・MacBookとはいえ、日頃からこまめにメンテナンスを行わないと修理や故障の原因となります。
パソコンのメンテナンスに詳しくない、面倒だ!って方は、常にMacを新品同様にクリーンアップできるCleanMyMac Xを導入することをおすすめします。
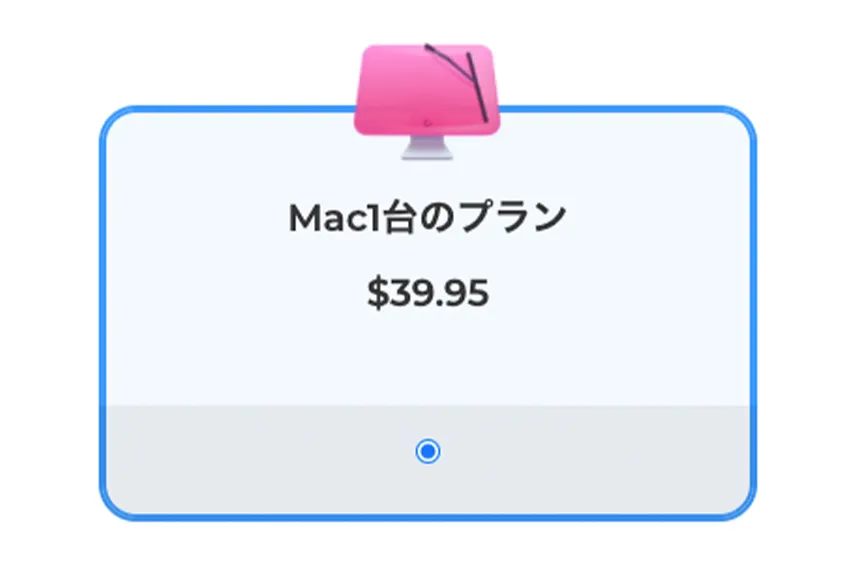
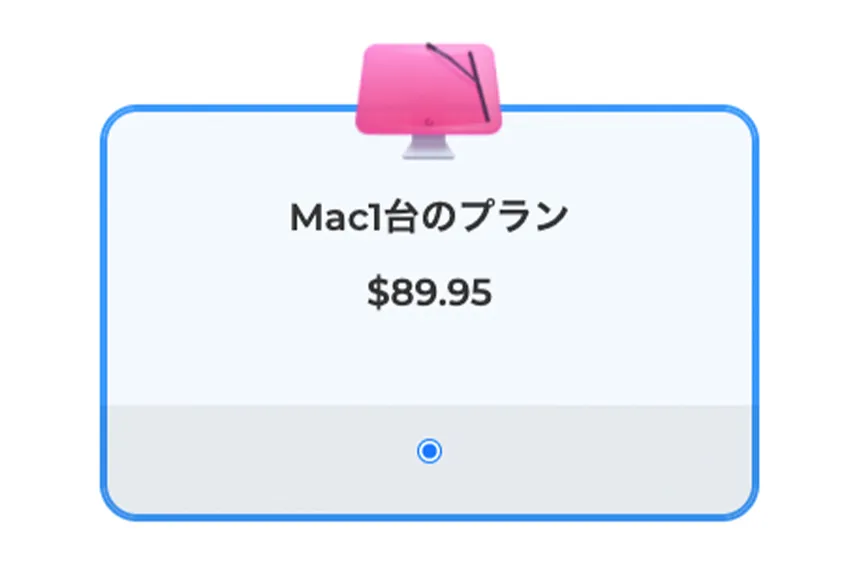
おすすめは永久ライセンスです。
永久ライセンスだと、サブスクの費用を2年ちょっとで回収して、そのあとも永久にMacのメンテナンスを自動でできるので、毎日のメンテナンスが不要になりMacも調子良く使用できます。
また、CleanMyMac Xを買って搭載しておくと、Mac・MacBookを買い替えるときにも移管することができるので買うのは一度だけ!
 こびぃ
こびぃ約1万円でMac・MacBookを不調にならないようにできるソフトはパソコンが苦手な人にはありがたいね!
Mac・MacBookを大切に使いたい方は、公式ホームページをみてくださいね↓
また万が一に備えて保険に入ることもおすすめ
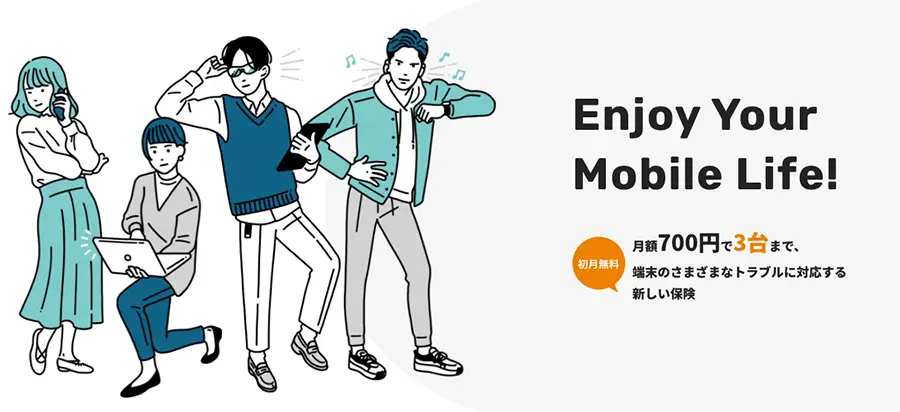
Mac・MacBookは本体が高いからこそ、本当に修理費もビックリするくらい高いです。
修理や故障をした場合の高額修理費に不安な方はボクと同じようにモバイル保険に加入した方が良いですよ。

モバイル保険なら無料で対応してもらえる
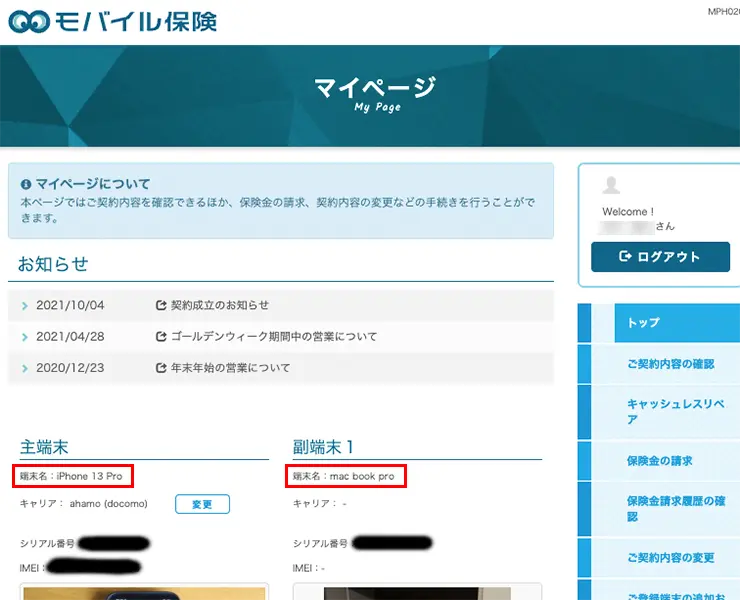
現在はMacBook ProとiPhoneとApple Watchに入っている
 コビロボ
コビロボモバイル保険は1契約月額700円で3台まで登録できるよ!Apple Careより断然に安くて、保証も充実!
\月額700円で新型もOK!/
1年以内の購入端末も3台までOK!

できれば2つ入りたいところだけど優先順位は保険から
Mac・MacBookのようなパソコンに詳しくない人ほど、今後の対策としてCleanMyMac Xとモバイル保険どちらも入っておくことを推奨します。
とはいえ、いきなり両方の出費は…と予算の関係で厳しい方は、優先順位はモバイル保険から入っておきましょう。※期限はMac購入から1年以内なら加入可能です。
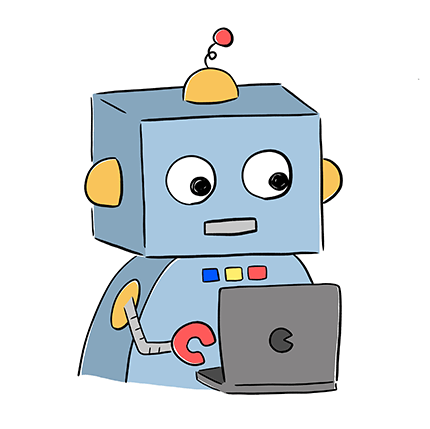 コビロボ
コビロボやっぱり、故障・修理時の大きな出費は避けたいよね。ディスプレイなんて割れたら数万円が一瞬で飛ぶからね..
ちなみに著者はどちらも入っていますが、全く不満はありません。
むしろ、どちらも入っていることにより、普段から全くストレスなくて色々な面で良い影響を与えてくれています。ぜひチェックしてみてくださいね。
>>CleanMyMac Xの公式ページはこちら
>>モバイル保険の公式ページはこちら
Mac(MacBook Ai/Pro)のファンがうるさい時の6つの対応方法のまとめ
iMac/MacBookのファンが「うるさい時、止まらない時、すぐに回り出す時」は本記事で紹介している方法を試すと約9割以上は解決する問題です。
落ち着いて、1つずつ冷静に対処してくださいね。もう一度再確認しておきます。
Macのファンがうるさい原因と対策6つ
※見たい場所にクリックするとジャンプできます。
またできれば、自分で普段からできる対策としてMacBookスタンドを導入することと、CleanMyMac Xとモバイル保険どちらも入っておくことをおすすめします。
 こびぃ
こびぃ備えあれば憂いなしだよ!
愛機のMac・MacBookを大切に使用できる環境を整えましょう。
では良きMac・MacBookライフを!
あなたにおすすめのMacBook関連記事