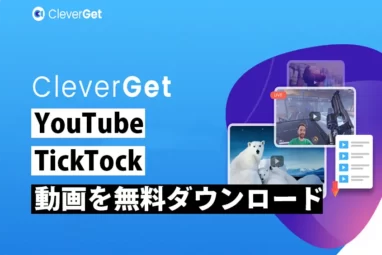CleverGetレビュー|You TubeやTik Tok・Netflixなどの動画をダウンロードして閲覧可
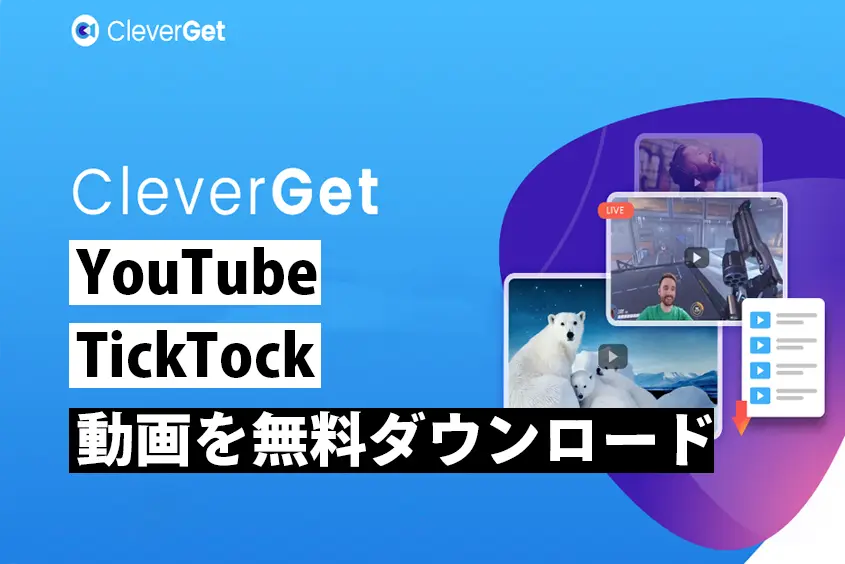
You Tube、Tik Tokの動画をダウンロードしてオフラインでいつでも見る方法ってあるのかな〜。(日本では自分の動画のみ)
この悩みを解決する方法あります!それが本記事で紹介するソフトウェア「CleverGet」です。
この記事でわかること
- CleverGetのレビュー使用感
- You TubeやTik Tok、Instagram、Netflixなど人気・有名なソフトから動画をダウンロードする方法
- ネット動画を4K・8Kで保存してオフラインで視聴する方法
今は、You Tubeを始め動画コンテンツ、Tik Tokのショート動画コンテンツといった動画戦国時代です。
動画コンテンツのデメリットは、使用する容量が大きいこと。
毎日使用しまくると、スマホ・タブレットなどの通信制限にかかることもありますよね。
そこで誰しもがYou Tube動画や、Tik Tokなどのショート動画コンテンツ(エンタメ)をオフラインで見返すことはできないか。
容量を減らす動画コンテンツが流行っているからこそ上記のように考える人も多いはず。
今回は、動画サイトのURLがあるだけで、動画をダウンロードしてローカル保存→オフライン視聴することができる方法を「CleverGet」を使用して紹介します。
本題に入るまでに、一体どんなモノかCleverGetを簡単にまとめました。
CleverGetでダウンロードできる動画サイトの一部
- YouTube
- TikTok
- ニコニコ動画
- FC2
- ニコニコ生放送
- Tver
- Gyao!
- Abema TV
- ShowRoom,
- LINE LIVE
- Disny+
全1,000以上の動画サイトに対応
\登録簡単!今だけ最大50%オフ!/
※当ブログで使用しているライセンスはCleverget All-In-One 6 for Macです。
日本では著作権法で 技術的保護手段の回避 が禁止されています。DRMで保護されたコンテンツに対して、保護解除してダウンロードは著作権法に触れます。
≫著作権法
では、CleverGetのレビューを書いていきます。
CleverGetとは
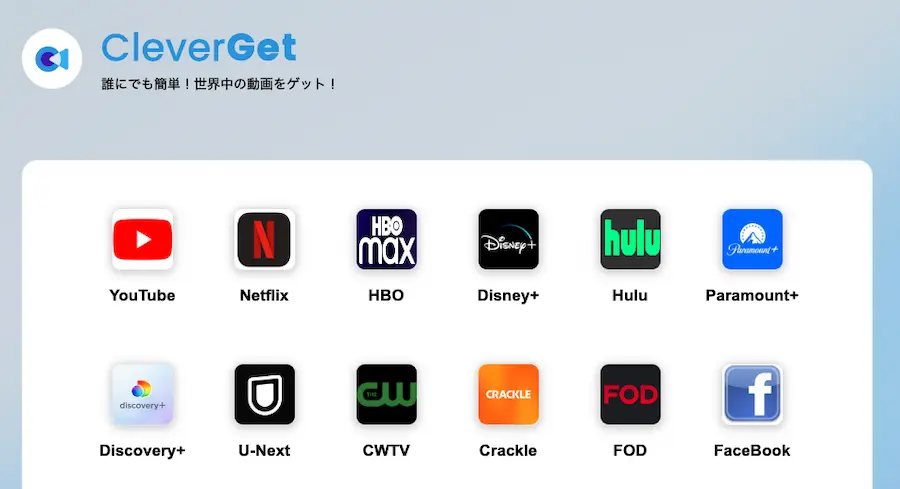
CleverGetとは、中国のソフトウェアベンダー Moyea Software が開発している 動画ダウンロードモジュールです。
- 動画サイト
→You Tube・Netflix・ニコニコ動画・Tik Tok・FC2・Tver・Gyao!など - ライブ配信
→ニコニコ生放送・ShowRoom・LINE LIVE
など、合計1,000以上の動画サイトから「動画音・音楽・ライブ配信動画」を誰でも簡単にダウンロードできるソフト(アプリ)です。
 こびぃ
こびぃTwitterとかインスタにも使えるよ!自分の所持しているモノをみかえすのに便利だね!
ダウンロードした動画はいつでもオフラインで楽しむことができる

CleverGetでダウンロードした動画は4Kや8Kといった高画質対応で、ファイル形式は代表的なMP4・MOV・AVIなどをはじめ多くの出力形式に対応しています。
使用環境で対応できる動画コーデックや音声コーデックに合わせて、出力形式を変更できるのは嬉しいポイント。
 こびぃ
こびぃローカルに移しても、映像が見れない!音声がでない!は、出力形式のコーデックに対応していないパターンがほとんどだからね!
日本国内で使用できる用途は限られている
日本は著作権があるため、Netflixなどはダウンロードしてはいけません。
著作権法がない海外の方・海外住みの方なら問題なく使用できます。
Mac・Windowsどちらも対応
CleverGetは、MacもWindowsも本記事同様に設定して使用できます。(この記事の画像はMacで設定時のもの)
CleverGetのインストール・ダウンロード
早速、CleverGetのインストール・ダウンロードの方法をわかりやすく画像つきで紹介していきます。
STEP1:CleverGetをダウンロード
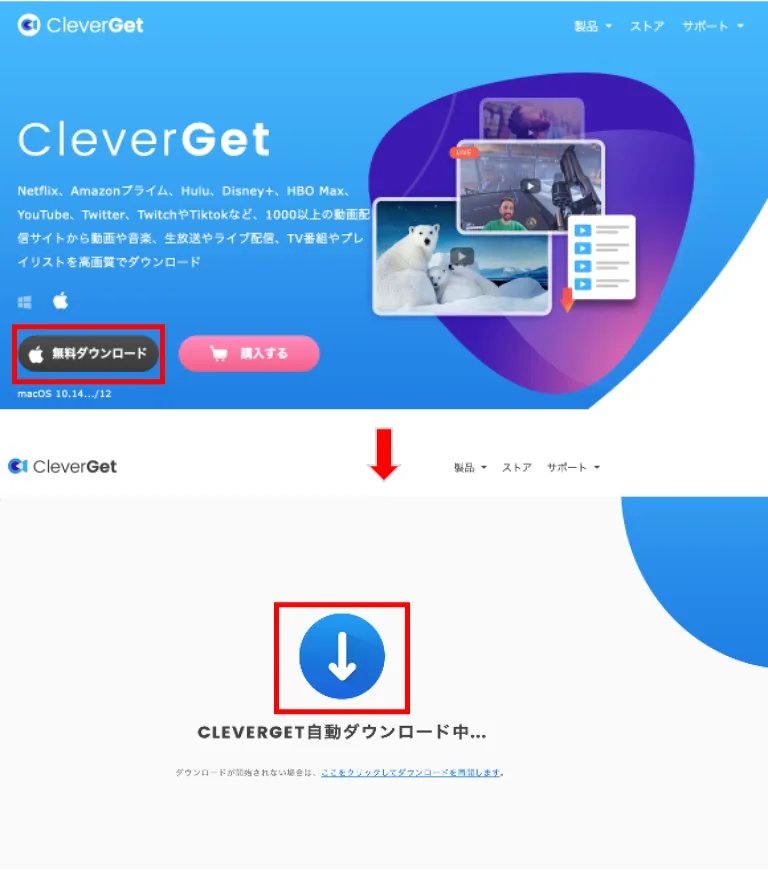
- CleverGetサイトへ行く
- 無料ダウンロードを選択
- 自動ダウンロードを行う
これで簡単にMac(Windows)本体にダウンロードできます。
STEP2:CleverGetをインストール
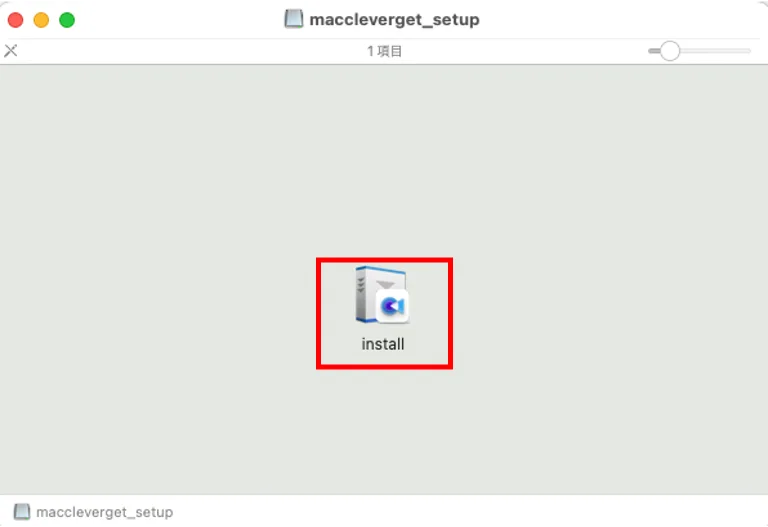
- 自動ダウンロードを終えるとインストール画面になるのでインストールする
これで自身のMacのソフトウェア(アプリ)として使用が可能になります。
STEP3:CleverGetを起動してライセンスキーを設定(有料購入)
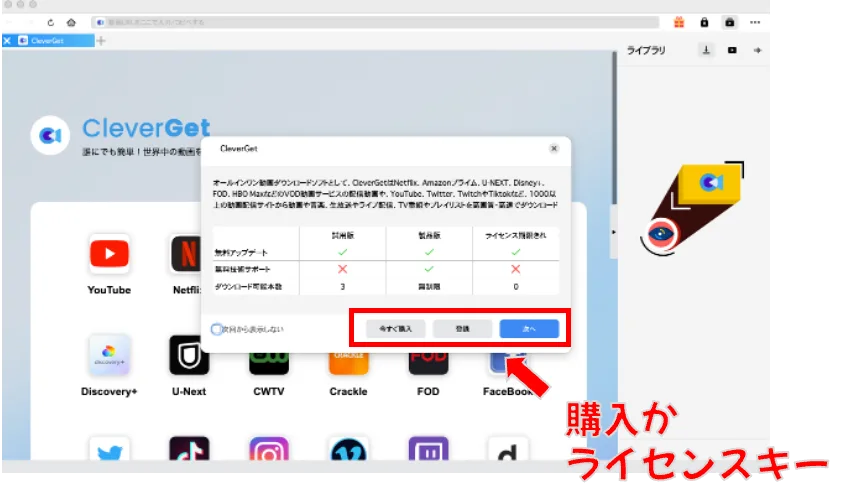
- CleverGetは無料だとサービス利用がほぼできないので、有料へ切り替える。
- CleverGetの有料購入する場合は、上画像の今すぐ購入を押す。
購入画面
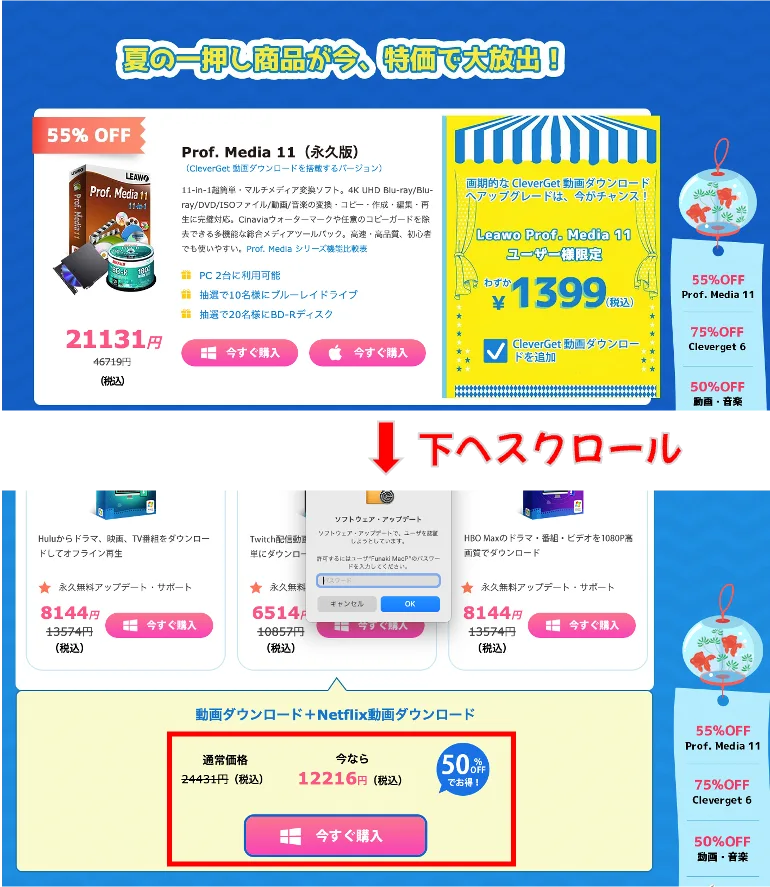
- 購入画面に入って下へスクロールする※似ているものが多いので要注意
- 希望のダウンロードセットを選択して今すぐ購入を選択
※当ブログで使用しているライセンスはCleverget All-In-One 6 for Macです。
ライセンス画面
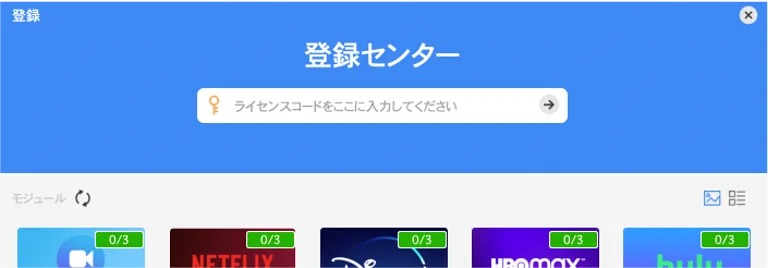
ライセンスコードを打ち込んで、CleverGetの登録完了です。
 こびぃ
こびぃこれで普通に使用できるようになるよ!
CleverGetの初期設定
CleverGetの初期設定ですが、最初から普通に使用できる状態なので多くの方は不要です。
ただし、一般設定はおすすめの設定が1つあるので念の為確認しますね。
- 一般設定
- その他
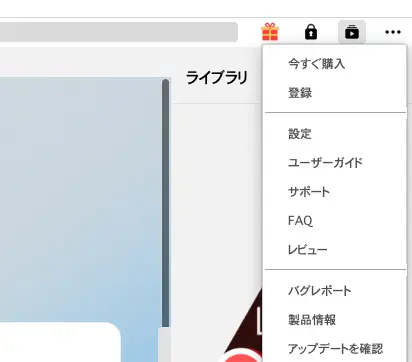
設定画面はCleverGetを立ち上げた画面の右上にあります。
STEP1 :一般設定
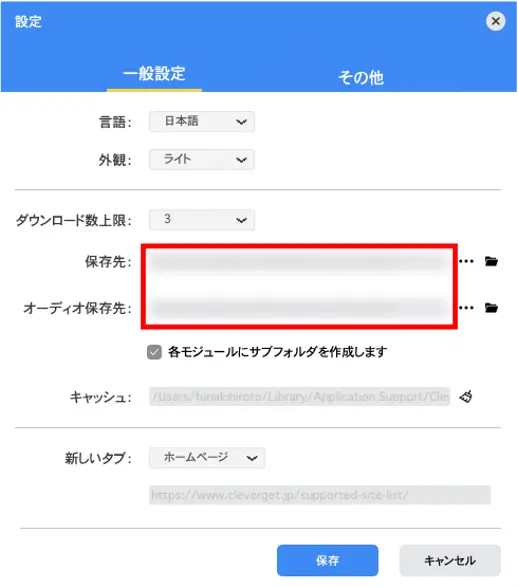
一般設定で、言語や保存先などを変更できます。
個人的におすすめ設定
- CleverGet専用のフォルダをMac(Windows)本体に作る
- CleverGet専用のフォルダを保存先へ指定する
※上画像の赤枠内
STEP2:その他
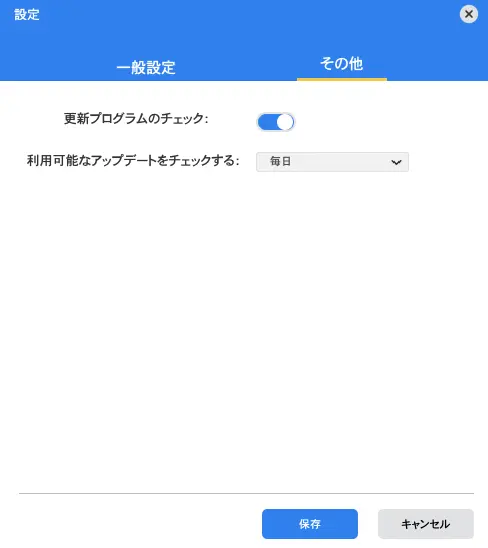
その他は画像の状態になっていたら問題なしです。
CleverGetを使用して動画をダウンロード手順
いよいよCleverGetに動画をダウンロードして、ローカルにいれてオフラインでどこでも視聴できるようにしてみます。
 こびぃ
こびぃ今回ダウンロードする動画はボクの動画だよ
CleverGet動画をダウンロード手順
STEP1:CleverGetを起動して取り入れたい動画ソフト(ウェブサイト)を選択
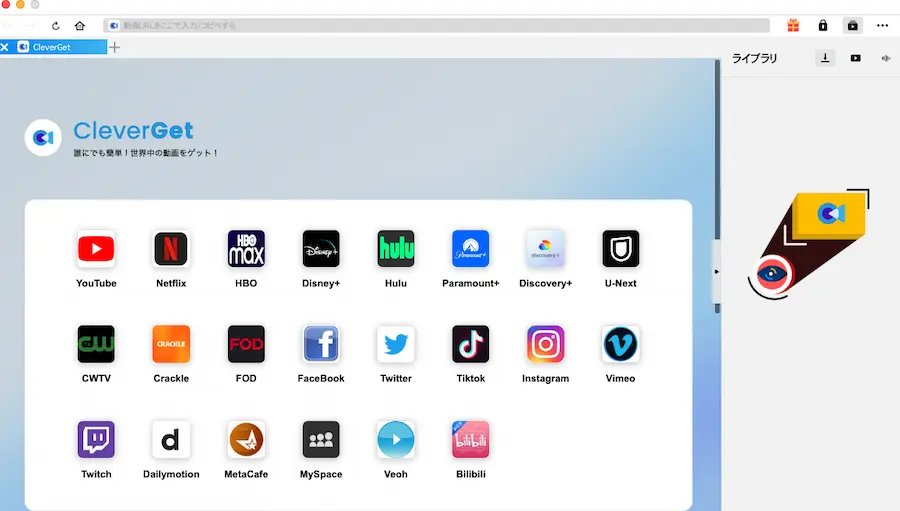
CleverGetを立ち上げトップ画面から、取り入れたいソフトウェアを選択する。
STEP2:出力したい動画リンクを選ぶ
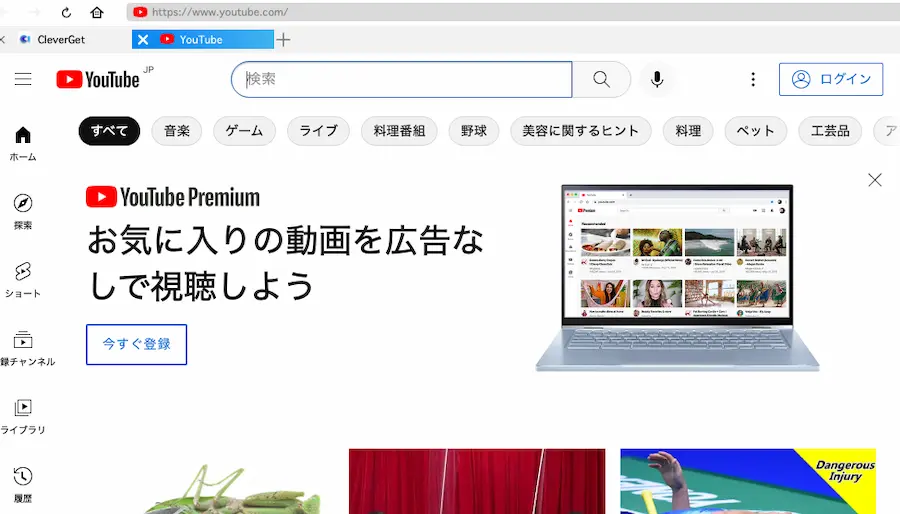
いつも動画を調べる感じで進めます。
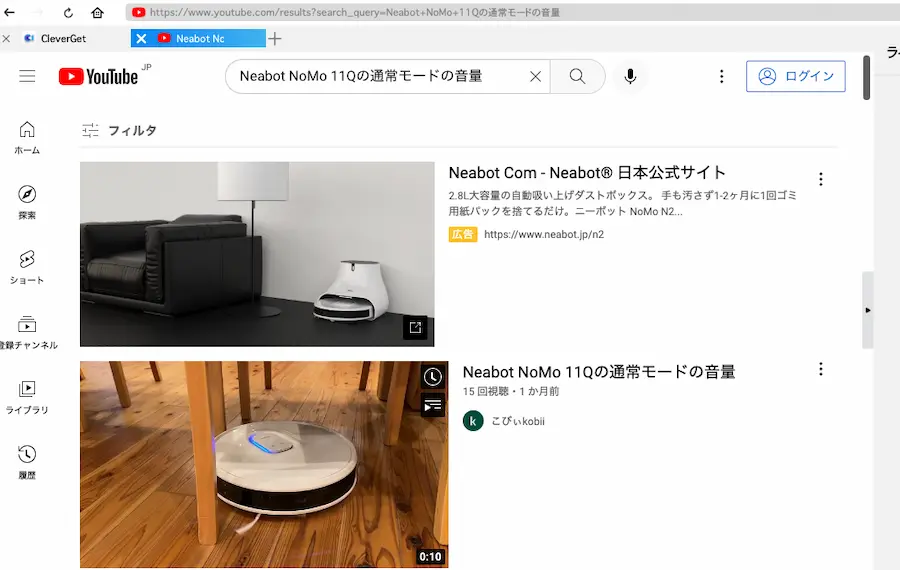
取り込みたい動画を選択する。
画面で待機するだけ
選択した動画の画面で少しまつとSTEP3の解像度・形式を選ぶ画面に飛びます。
STEP3:解像度・形式を選ぶ
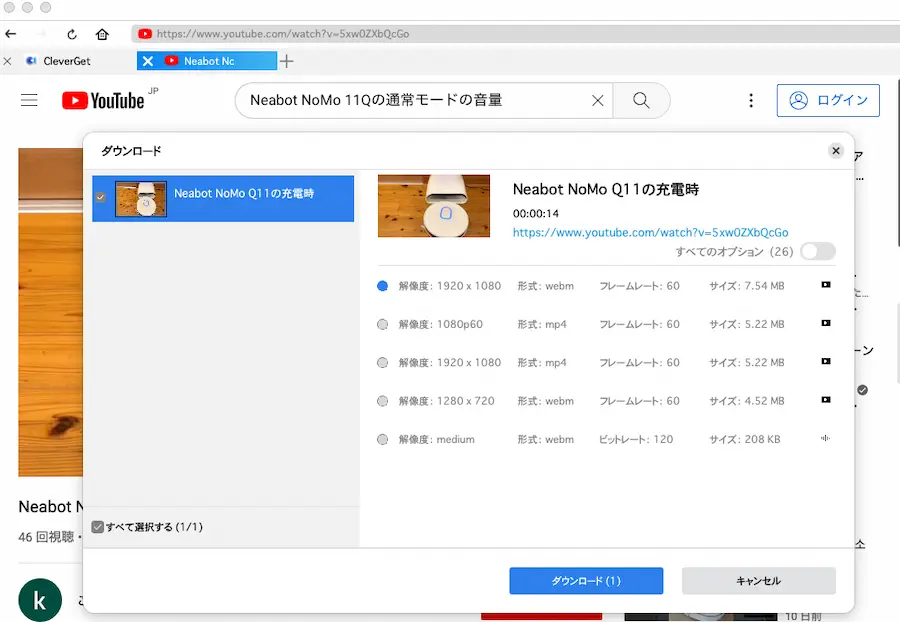
4K・8Kの高画質から、低画質まで選択可能。出力したい解像度を選択してダウンロードボタンを押すと動画の取り込みは完了です。
 コビロボ
コビロボこれでいつでもオフラインで動画を楽しむことができるよ!(著作権合法の国のみ)
 こびぃ
こびぃ日本にいる場合だと、自分で撮影したVlogなどを出先でチェックしたい時やライブ配信の見返しなどに便利だよね!
最後に念の為ダウンロードした動画の確認する
取り込んだ動画が正常に動作するか確認します。正常に動作したらOK!
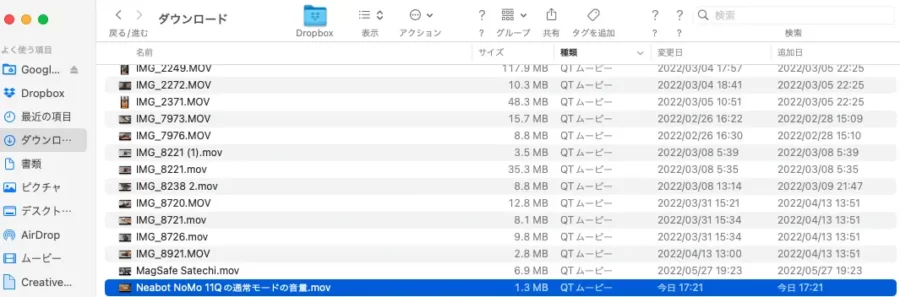
ローカルフォルダ内に保存されているのを確認できました。
動画のダウンロードはコピー&ペーストでもできる
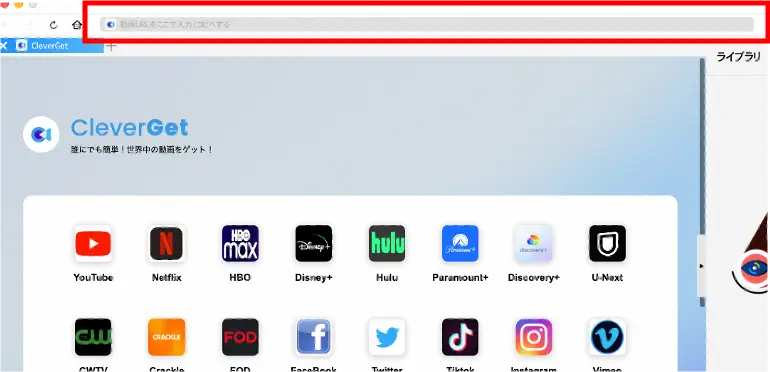
動画のダウンロードはURLに直接取り込みたい動画のURLを貼り付けても大丈夫です。
CleverGetのダウンロードは他にもいろいろ機能がある
CleverGetのダウンロード方法を紹介しましたが、他にも便利な機能がいくつかあるので紹介しておきます。
マルチタスク対応
動画を一気にまとめて5本同時にダウンロードできる機能
ダウンロード速度制限なし複数の動画を保存することができるので、時短するためにも非常に便利な機能。
プレイリストダウンロード
プレイリストから色々な作業ができる機能
プレイリストから複数の動画を指定してダウンロードできます。
また、動画を一括保存することもできるのでこちらも非常に優秀な時短機能。
ビデオ情報一覧
ビデオ詳細情報を確認できる機能
動画情報の「タイトル・フォーマット・サイズ・解像度」の詳細を確認することが可能。
CleverGetを使用してメリット(良かった点)
CleverGetを使用してメリット(良かった点)は以下の4つです。
- 誰でも簡単3ステップで動画をダウンロードできる
- 1,000以上の動画サイトに対応し今後も増加予定
- 動画の画質が4K・8Kに対応し出力形式が選べる
- 返金保証・24時間対応・ユーザー数・100%安全保証つき
誰でも簡単3ステップで動画をダウンロードできる
動画を取り込める!って聞くと、一見難しそうですがCleverGetは紹介したとおり非常に簡単な3ステップで動画を取り込むことができます。
 こびぃ
こびぃ迷うポイントなく一直線で簡潔できるのがいいよね!
ボクも、自分のYou Tube動画やインスタ(非公開)の投稿などエラーなく何回もダウンロードできています。簡単かつ安定性があります。
1,000以上の動画サイトに対応し今後も増加予定
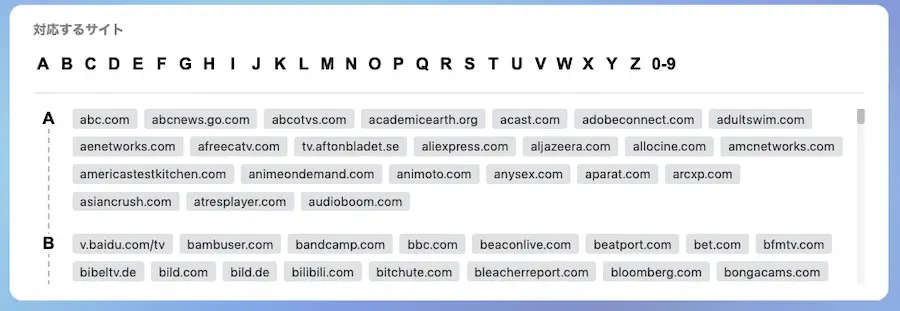
CleverGetはYou Tube動画だけでなく、最大1,000以上の動画サイトに対応してます。
今後はAmazonプライムやAppleTVにも対応予定とのこと。
動画の画質が4K・8Kに対応し出力形式が選べる
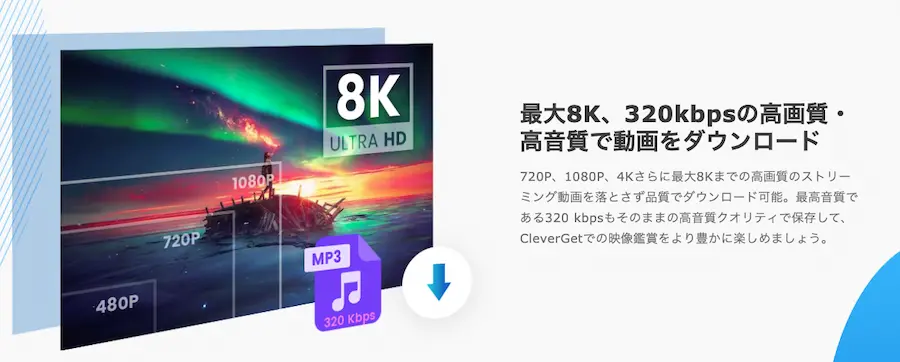
CleverGetを使用してダウンロードする際には720p / 1080p / 4K / 8K、フレームレートも30、60など選択することが可能です。
画質を求めたいものやそうでないものを区別してサイズ調整したり、フレームレートを選択して適切なファイル容量にできますよ。
返金保証・24時間以内に対応・ユーザー数・100%安全保証つき
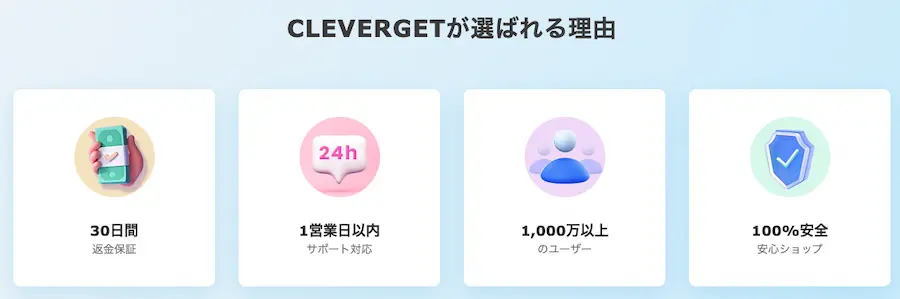
CleverGetの選ばれる理由をチェックするとわかりますが、サービス利用時にほとんどの人が気になるであろう部分が解決されています。
- 返金保証
- サポート対応
- ユーザー数
- 安全・安心
実際にCleverGetを海外サイトから調べても、ウイルス被害にあった方などの話は見当たらなかったので、こういうダウンロードソフトで安心できるソフトはありがたいですね。
CleverGetを使用してデメリット(気になった点)
CleverGetを使用してみて感じたデメリット(気になった点)はこれ一択でしょう!
- 日本では著作権法がありまともに使えない
日本では著作権法がありまともに使えない
当然ですが、日本ではまともに使用できないソフトの一つです。以下詳細
日本では著作権法で 技術的保護手段の回避 が禁止されています。DRMで保護されたコンテンツに対して、保護解除してダウンロードは著作権法に触れます。
よって、合法である国に住んでいる方であれば問題なくすべて使用できます。
≫著作権法
CleverGetの使用時によくある質問【FAQ】
最後にCleverGetの使用時によくある質問【FAQ】を紹介します。
- CleverGetを日本で使用する場合はどうすれば良いですか?
-
他社コンテンツはすべて著作権に触れます。
- CleverGetを所持しているだけで違法になりますか?
-
CleverGetを所持しているだけでは違法にはなりません。
CleverGetレビュー【まとめ】
本記事では、You Tube動画など1,000以上のコンテンツを4K・8Kの高画質で誰でも簡単にダウンロードして楽しむことがdけいるソフト「CleverGet」を紹介しました。
著作権を考えると非常に使いにくいソフトなのは間違いないですが、「ダウンロードをして動画を楽しむ」という点ではこれ以上ないソフトだと言えます。
 こびぃ
こびぃラクラク簡単に指定の画質で動画をダウンロードできるソフトはほぼないからね!
もう一度CleverGetのおすすめポイントをチェックします。
- 簡単3ステップでダウンロード
- 1,000以上の動画サイトに対応
- 4K・8Kの高画質で取り込み可能
- 30日間返金保証あり
- 24時間以内に対応
- ユーザー数1,000万人
返金保証が30日あることが安心できる点では、大きなメリットですので、気になる方は一度CleverGetをダウンロードしてみて、購入してみてくださいね。
動画好きはきっと満足いく製品サービスです。
\登録簡単!今だけ最大50%オフ!/
購入ページはこちら>>https://www.cleverget.jp/purchase/
CleverGetのキャンペーン情報はこちら