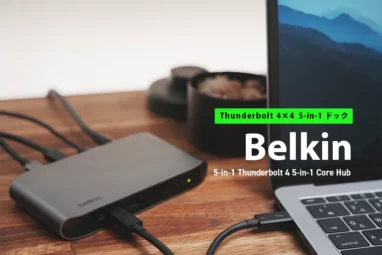CalDigit TS4 長期レビュー|Thunderbolt 4対応ドックでM1 M2 MacBook Air/Proとの相性最強

- MacBookに相性抜群でおすすめのドッキングステーションが欲しい
- デスクまわりをスッキリしつつスペックが高いドックはないかな
- これを買えば間違いない!そんなドックを求めてる
MacBook Air/Proを所持していて、自宅で色々ポートに接続して使用するときにいろいろ抜き差しするのが面倒だ。
USB-C(Thunderbolt4)ケーブル一本を抜き差しするだけで完結させたい!
面倒な人ほど、上記のように考えますよね。ボクもめんどくさがりなので、わかります。
そんなズボラMacBookファミリーをお助けしつつ、さらにデスクまわりを進化させるドッキングステーション「CalDigit TS4」を本記事でレビューします。
CalDigit TS4のすごさ一部紹介
- Thunderbolt4×3
- 合計18ポート
- ホストデバイスと接続面が背面でデスクスッキリ
数ヶ月前から、使用をつづけていて「あ〜やっぱり噂通りCalDigit TS4最高だわ」ってなっていて、現状は他のドッキングステーションは考えられません。
そんな素晴らしいCalDigit TS4ですが、メリット以外にももちろんデメリットもあったので合わせて書きますね。
MacBook用のドッキングステーションやCalDigit TS4が気になっている方はぜひ参考にしてください。
- ポート周りが強すぎる
- Thunderbolt 4×2ポート搭載で自由度が高い
- 接続面が背面にあり前面から見たときにスッキリデザイン
- 発熱はそこそこある
- HDMI端子なし
- 見た目はゴツい
CalDigit TS4の基本情報
Thunderbolt 4搭載でM1 M2 MacBook Air/Pro持ちにおすすめできるCalDigit TS4の「特徴」「スペック」などの基本情報から確認します。
1分でわかる特徴
- 最大18ポート接続できる
- ホストPC接続部分をはじめ重要なポートは背面にあるんで前面スッキリ
- 小さくないがデスク上でまとめやすいビジュアル
- ドッキングステーションユーティリティ対応
- 排熱を促す溝あり
- 盗難を未然に防ぐセキュリティロック搭載
2023年、これ以上ないのでは?とういうほど、超万能ドッキングステーションがこのCalDigit TS4です。
ポートが背面に搭載されていて、デスク上をスッキリさせることができるのも最高。
ただ性能が高いだけでなく、ミニマルデザイン/シンプルデザインが好きな人にもぶっ刺さる特徴を持っています。
スペック
| ブランド | CalDigit |
| 商品名 | TS4 |
| サイズ | 141.0×42.0×113.0 mm |
| 重量 | 640g |
| インターフェイス | Thunderbolt 4 (40Gb/s) x 3 USB-C (10Gb/s) x 3 USB-A (10Gb/s) x 5 DisplayPort 1.4 x 1 SD 4.0 (UHS-II) x 1 microSD 4.0 (UHS-II) x 1 2.5ギガビットイーサネット x 1 前面オーディオコンボ入力/出力(3.5mm) x 1 背面オーディオ出力(3.5mm) x 1 背面オーディオ入力(3.5mm) x 1 DC入力(19.5V 11.80A) x 1 |
| システム | macOS 11.4 (Big Sur)以降 Windows 10 (20H2)以降 Thunderbolt 4コンピューター Thunderbolt 3コンピューター USB-C (USB4)コンピューター USB-Cコンピューター Chromebook (ThunderboltまたはUSB-C) iPad Pro/iPad Air/iPad mini (ThunderboltまたはUSB-C) Windowsタブレット(ThunderboltまたはUSB-C) |
| 保証期間 | 2年 |
スペック表のとおり、合計18ポートの拡張性を誇り、デュアルディスプレイで6K60Hz (シングルディスプレイ8K)。
さらにUSB-Cに接続するだけでで最大98Wの給電ができるためM1 M2 Pro/Max MacBook Pro持ちも喜ぶ超ハイスペックを誇ります。
MacBook Air/Pro用のドッキングステーションは何がおすすめ?って聞かれると、真っ先に本機CalDigit TS4を紹介したくなるようなスペックです。(2023年1月時点)
 こびぃ
こびぃM1 M2 MacBook Air/Pro用のドックを調べたあげく、結局迷ってしまったらCalDigit TS4で間違いないよ!
CalDigit TS4 レビュー
CalDigit TS4をAmazonプライムデーで購入してから、約半年経ちます。
実際に開封時の様子をあわせてレビューをしていきます。
パッケージ付属品

パッケージは、お世辞にも高級感があるタイプとは言い難いです。紙質もペラっとしていて心もとない。


内側の梱包もよくある梱包で、分厚目の緩衝材などもないため、配送方法次第では傷がついたり初期不良にあたる可能性が高そうです。

CalDigit TS4の付属品は本体含めて結構色々はいっているので、なくさないようにしたいところ。

購入すれば、3,000円は下らないThunderbolt 4/USB4ケーブルが同梱されているのも嬉しい!
CalDigit TS4の付属品は以下のとおり。
- CalDigit TS4 本体x 1
- Thunderbolt 4ケーブル(0.8m) x 1
- ゴム足 x 2
- 電源コード x 1
- 電源アダプター(230W) x 1
サイズ重量

CalDigit TS4のサイズ重量は640g(実測678g)です。

手のひらより全然大きいサイズ感。
CalDigit TS4は、ドッキングステーションの中でも、とりわけ小さいサイズとは言いませんが、本機はサイズで勝負しているタイプではないですからね。
スリムや小型が好きなら、AnkerのドッキングステーションやBelkinのドッキングステーションがおすすめ。
- サイズ:141.0×42.0×113.0 mm
- 重量:640g
外観デザイン


全体の質感は、シルバーのアルミ素材で触るとひんやり。ボディ側面にはいくつもの溝があり、うまく排熱を促す設計になっています。

本機は背面にホストPCへの接続ポートを密集させているため、ケーブルをキレイに隠すことが可能。
これが最高なんですよね。
デザインがいいなぁ!って思ったドッキングステーションでも前面から接続する必要があって、実際はスッキリ見えないってことが多々ありますので。



縦置き時に底にくる面はすべりにくいラバータイプ素材で、CEマークやFCCマークなどの各種認証マークや規格が表示されています。

癖がなくシンプルなデザインで、どんなデスクにも合わせやすい外観デザインに仕上がっています。
インターフェイス

インターフェイスは、画像のとおり18ポートを備えています。
各ポートについては以下のとおり。
| 種類 | ポート数 |
|---|---|
| Thunderbolt 4 (40Gb/s) | 3 |
| USB-C (10Gb/s) | 3 |
| USB-A (10Gb/s) | 5 |
| DisplayPort 1.4 | 1 |
| SD 4.0 (UHS-II) | 1 |
| microSD 4.0 (UHS-II) | 1 |
| 2.5ギガビットイーサネット | 1 |
| 前面オーディオコンボ入力/出力 (3.5mm) | 1 |
| 背面オーディオ出力 (3.5mm) | 1 |
| 背面オーディオ入力 (3.5mm) | 1 |
| DC入力 (19.5V 11.80A) | 1 |
| 合計 | 19 ※DC抜きで18ポート |
ヘッドホンドックは前面に背面にも設置されているので、「ワークフローをスッキリさせたい人は背面を使う」「抜き差しを簡単にしたい人は前面を使う」というような使い分けができます。
有線LANも2.5ギガビットイーサネットで、超爆速でネット通信することができるため、リアルタイムでゲーム配信をする人も最高の環境を構築できます。
電力供給
- Thunderbolt 4/USB4ホストポート:最大98W (5V, 9V, 15V/3A, 20V/4.9A)
- ダウンストリームThunderbolt 4/USB4各ポート:15W (5V/3A)
- 前面20W USB-Cポート:20W (5V/3A, 9V/2.22A)
- 残りのUSB-Cポート:7.5W (5V/1.5A)
- USB-Aポート:7.5W (5V/1.5A)
一つのドックに搭載されていると思えないほどのポートから電力供給できます。
前面をほぼ使うことなく、背面で事足りるのも嬉しいポイントですね。
オフライン充電にも対応
ホストデバイスとCalDigit TS4が接続されていなくても前面・背面のUSB-CやUSB-Aポートを使ってデバイス充電が可能。
SDやMicroSDはUHS-Ⅱに対応

SDとMicroSDは最高スピードで転送できるUHS-Ⅱに対応しているため、動画・写真クリエイターも納得の速度で作業することが可能。
CalDigit TS4を使ってみた【使い方・使用時の発熱】
CalDigit TS4の使用前に必要なソフトウェアや使用時についてまとめました。
ドッキングステーションユーティリティを使う
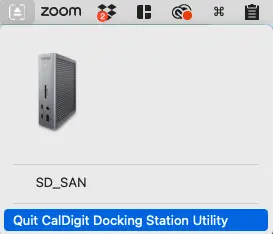
各ポートに接続している外付けドライブを使わないときにいちいち個別に取り外すのって面倒じゃないですか。
この面倒な作業をワンクリックで瞬時に、接続をきることができる「ドッキングステーションユーティリティ」をインストールして使えるようにします。
ドッキングステーションユーティリティのダウンロードページ
手順:TS4Dock選択 → [Optional] macOS Drivers & Utilities:を選択するとインストールできます。
Apple SuperDriveを使う人は専用ドライバを使う

Apple SuperDriveはノートブックに直接接続することをApple公式は推奨しています。
そこで、CalDigitは独自にTS4に接続しても問題がおきないように、SuperDrive専用のドライバを開発しました。
SuperDrive持ちの人はインストールしとくと良いですよ。
横置き・縦置き



横置きの場合は、付属のシリコンパッドを付けてから設置する必要があります。滑らなくて安全。

縦置きの場合は、そのままシリコン面を置くだけで大丈夫。
M1 Pro MacBook Proへ接続

CalDigit TS4はThunderbolt4を搭載しているため、MacBookとUSB-Cケーブル一本で接続することが可能。
改めて思うけど、Thunderbolt4ってすごいですよね。ケーブル一本でありとあらゆることができちゃうんだから。
ちなみに、MacBookのようなラップトップへ最大98Wで電力供給できます。
旧型のTS3 Plusと比較すると約11W出力があがったため、MacBook Pro 16インチクラスも体感で充電時間が早くなることを実感できますね。
| ドック | 充電出力 |
|---|---|
| CalDigit TS4 | 98W |
| CalDigit TS3 Plus | 87W |
CalDigit TS4を通してMacBookを外部モニター接続する方法・手順
CalDigit TS4でMacBookを外部モニター出力する方法と手順
- 電源を入れる
- MacBookとCalDigit TS4をUSB-Cケーブルで接続
※MacBookでクラムシェルモード使用時 - CalDigit TS4とモニターをDP(DisplayPort)ケーブルで接続
①電源を入れる

②MacBookとCalDigit TS4をUSB-Cケーブルで接続

※Thunderbolt4

※Thunderbolt4
③CalDigit TS4とモニターをDPケーブルで接続


 こびぃ
こびぃ付属品でほぼ対応できるけど、別途用意するのはDPケーブルのみで、簡単に接続できるよ!
使用時の発熱

ポート半数使用で2〜3時間CalDigit TS4を使った場合の発熱をサーモグラフィーで計測。
約場所によっては45°と少々高い温度がでています。中央近辺は約33°で人肌より冷たい感じなので、安全ですね。
ただフルポート使用時の長時間立った後は50°越えたりするので、負荷を書けた状態は要注意。
CalDigit TS4の良かった点(メリット)
CalDigit TS4を長期使用して良かった点(メリット)は3つありました。
ポート周りが強すぎる
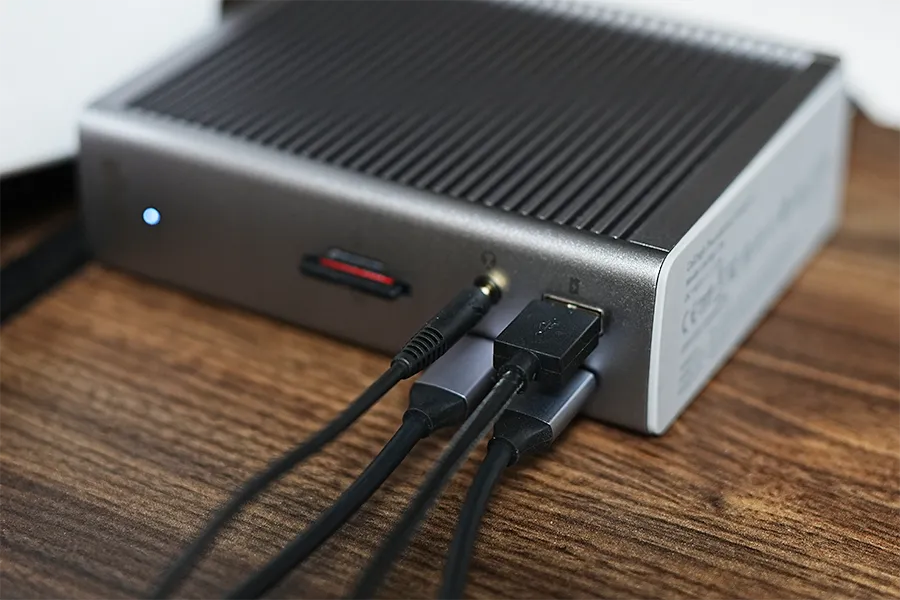
全18ポートをすべて使いこなせる猛者はいるの?と思うほど強烈なパフォーマンスを発揮してくれるのがCalDigit TS4。
これ一つあれば、MacBookやその他ラップトップを使用する人は間違いなく完全体になれます。
Thunderbolt 4×2ポート搭載で自由度が高い

Thunderbolt4×3基搭載されていて、一つをホストPCと接続しても、残りThunderbolt4が2つ空いた状態をつくれるため取り回しやすい構成です。
 こびぃ
こびぃ高速通信も充電も外部出力もなんでも対応できるThunderbolt4が2つも空いた状態で待機できるのは頼もしすぎる!
接続面が背面にあり前面から見たときにスッキリデザイン

縦置きスッキリ。

横置きもスッキリ。
こんなにスッキリしてる理由は、ホストPCやモニター接続ポートなど、多くの必要ポートが背面側に設置されているため。
CalDigit TS4の気になった点(デメリット)
CalDigit TS4の気になった点(デメリット)は3つでした。
発熱はそこそこある

ポート半分ほどの通常使用時は45°くらいで気にはなりませんが、フルポートかつ負荷を掛けた状態だと50°以上に発熱します。
これは決して熱いわけではないですが、接地面に常にこれくらいの熱が留まることを把握しておく必要がありますね。
HDMI端子なし

外部モニター出力はHDMI端子ではできません。
DP(DisplayPort)を使用する必要があるので、別途DPケーブルを購入する必要あり。
必要な人は、ボクと同じような高解像度対応で1.4規格のUGREENのDPケーブルがおすすめ!
見た目はゴツい

コンパクトでもないし、軽量タイプでもないため、見た目はゴツいです。
ただ、デスク上に置いてて嫌な存在感ではないので、インテリアの一つとして飾る感覚で設置するのはありですね。

MagSafeスタンドなどとも相性が良いため、近距離で設置しても問題なしです。
CalDigit TS4とその他ドックの比較【どれがおすすめ?】
CalDigit TS4が欲しいけど、他のドックはどうなんだ?って気になる人も多いはず。
CalDigit TS4以外にも人気のドッキングステーションの重要な部分のみ比較表でまとめました。
| 項目 |  CalDigit TS4 |  CalDigit TS3 |  Anker PowerExpand Elite 12-in-1 Thunderbolt 4 Dock |  Belkin CONNECT Pro 12-in-1 Thunderbolt 4 Dock |
|---|---|---|---|---|
| ポート数 | 18 | 15 | 12 | 15 |
| Thunderbolt | 4 | 3 | 4 | 4 |
| ホストデバイス 接続 | 背面 | 背面 | 前面 | 前面 |
| モニター対応 | シングル8K デュアル4K60Hz | シングル5K デュアル4K60Hz | シングル8K デュアル4K60Hz | シングル8K デュアル4K60Hz |
| サイズ | 141×42×113mm | 131×40×98mm | 186×73×33mm | 73×198×34mm |
| 重量 | 640g | 470g | 467g | 1830g |
| 価格 | 58,300円 | 40,700円 | 43,990円 | 43,000 |
※価格は2023年10月時点
CalDigit TS4が性能はトップクラスなのは間違いありません。
また、CalDigit TS4とTS3のみホストデバイス(MacBookなど)と接続面が背面にあるため、デスクで使用時もケーブルマネジメントもしやすくスッキリデザインになっています。
Anker、Belkinなども人気ですが、ドック自体の性能とコストを考えると、現状買うなら頑張ってCalDigit TS4を買いたくなるほど本機が優れていることがわかります。
ただし、Macユーザーに多い洗練されたデザインが好みな方は、Belkin CONNECT Pro Thunderbolt 4 Dockをおすすめしたい。
スペック優先ならCalDigit TS4、デザインならBelkin CONNECT Pro Thunderbolt 4 Dockですね。
関連 Belkin CONNECT Pro Thunderbolt 4 Dock レビュー
CalDigit TS4をおすすめできる人・おすすめできない人
CalDigit TS4を数ヶ月使用してわかったおすすめできる人とおすすめできな人は以下のとおり。
上記のとおり、デスクにこだわりがあり、スペックも追い求めるなら「価格で選ばない」ことをおすすめします。
CalDigit TS4を使用してから、本当に日々のPC作業が楽になったし、作業効率も上がる。
さらにデスク上がスッキリするといいことづくしなので、上記のおすすめの人に合うなら迷わずGOしていいですよ!
逆にコストを求めてたり性能が不要な方は、さっき紹介した他のドッキングステーションか、MacBook用のハブなどから拡張デバイスを導入することをおすすめします。
ドッキングステーションまでいらないよ!って人はハブでOK!


ドッキングステーションがそもそも不要かも!でも拡張したい!って方はMacBook Air/Pro用のハブやiPad用のハブで事足ります。
特におすすめはSatechi製のUSB-Cハブ。
中でも、On-The-Goマルチハブが万人に最もおすすめできるハブなので、ぜひチェックしてみてください。
CalDigit TS4 レビュー【まとめ】M1 M2 MacBook Air/Pro持ちは最優先していい
CalDigit TS4 レビューを書きました。
- ポート周りが強すぎる
- Thunderbolt 4×2ポート搭載で自由度が高い
- 接続面が背面にあり前面から見たときにスッキリデザイン
- 発熱はそこそこある
- HDMI端子なし
- 見た目はゴツい
これから初めてドッキングステーションを導入する方も乗り換えする方もぜひ一度は検討してほしいスペシャルなドックでした。
ワークフローを整え、デスク上をスッキリさせることができ間違いなく時短ツールにもなるCalDigit TS4。一度チェックしてくださいね!
※当記事内で紹介しているリンクは一部Amazonアソシエイトリンクがあります